What is unattended remote access?
Unattended remote access allows you to control a device that has been left unsupervised and physically away. It is a critical solution for IT professionals looking to streamline and simplify troubleshooting or for enterprise workers to access office computers when not around.In this hybrid-work world, unattended access software lets us work proactively. Everyone can stay productive even with the free unattended remote access software.
What is the best free unattended remote access software?
Among so many choices on the market, which is the best free unattended remote access software and which should you choose? After a full comparison, we have picked out the best remote desktop software unattended access AnyViewer.What can you do with AnyViewer unattended remote access?
AnyViewer is free for no matter personal or business users. It has many impressive features that are designed for remote work and remote support. Check out what you can do with AnyViewer unattended remote access below.→ Home office
You can remotely access an unattended work computer from home as if you are physically in the office. You can transfer files or copy and paste texts between the local and remote computers.→ Help desk
Internal IT technicians with permanent access to all remote devices can provide instant support wherever it is needed, regardless of whether a machine is manned or not, removing obstacles such as office working hours.→ Remote teamwork
Features like screen sharing and instant chat bring you the convenience to do online presentations and communicate with team members.How to use AnyViewer unattended remote access
AnyViewer has a simple and intuitive interface. It is very easy to set up and use. Besides, AnyViewer has a Windows version and a mobile version, which means you can also achieve unattended remote access from your phone.Part 1. Set up AnyViewer on the unattended remote computer
Step 1. Download, install, and launch AnyViewer on the unattended computer. Go to the Log in tab and then click Sign up.
Step 3. You should now see that you have successfully logged into AnyViewer. Go to the Device tab, you can see your device is automatically assigned to the account you have logged in to.
Part 2. Remotely access the unattended computer from the local device
After AnyViewer has been properly set up on the unattended computer, you can access it from your local Windows PC or your mobile phone.
Case 1. Remotely access the unattended computer from the local computer
Step 1. Download, install, and launch AnyViewer on your local Windows PC. Then log into the same account as you've logged in to on the unattended remote computer.
Step 2. Then go to the Device tab, choose the unattended computer, and click One-click control to access it directly.
Case 2. Remotely access the unattended computer from a phone
Step 1. Download and install AnyViewer on your iOS or Android device.
Step 2. Log in to the account you created on the unattended remote computer.





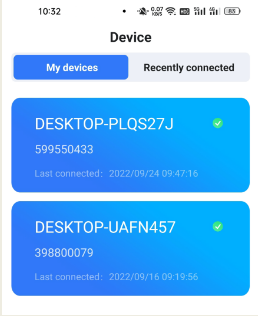

No comments:
Post a Comment